- #1
Thread Owner
: elboriyorker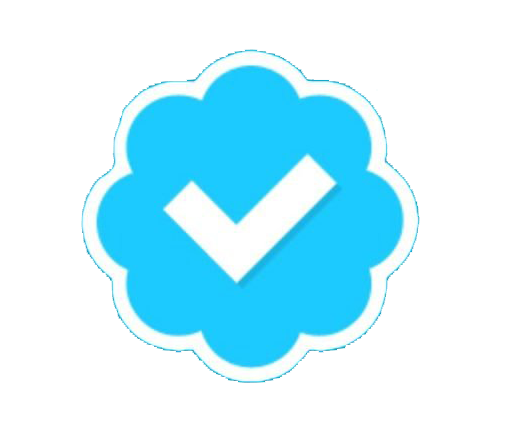
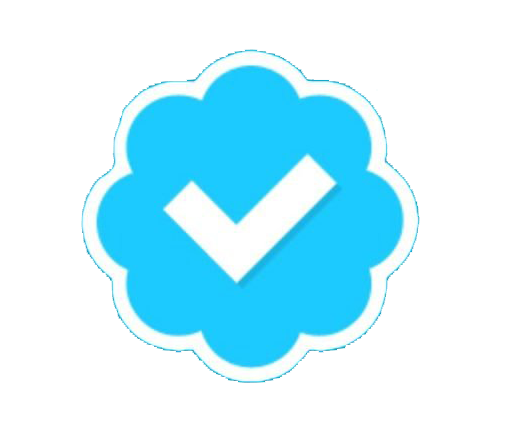
Zipping a file makes it easier to transfer multiple files together. However, opening one of these compressed files can be a little confusing. Fortunately, Microsoft made it very easy to navigate zipped files in File Explorer. There, you can open a ZIP file to extract all or part of its contents. Alternatively, you can access many file types without extracting them in the first place. It’s also possible to unzip a file with PowerShell in Windows 11. This overlooked method offers some automation options if you need to unzip multiple files.
Additionally, more complicated ZIP files may require the use of a third-party tool like WinZip or Win-RAR. It also provides some advanced functionality when zipping and unzipping that File Explorer does not offer.
How to open a ZIP file in File Explorer on Windows 11
File Explorer offers the easiest way to unzip a file on Windows 11. Since File Explorer is used to locate the desired files, it makes sense that it should finish the job and unzip them. But note that you can’t really customize anything other than the extracted file’s name and location.
How to open a ZIP file in PowerShell on Windows 11
Windows PowerShell can also be used to open a ZIP file. This command-line program is included on all laptops and PCs that run Windows 11 and serves as an evolution of Command Prompt. Unfortunately, it is a little complicated to unzip a single file, but it does offer the ability to open files in bulk and facilitates automation.
How to open a zip file with WinRAR on Windows 11
WinRAR is a great alternative to File Explorer because it offers a lot more flexibility when compressing content. While it does come at a cost, WinRAR is the go-to tool when compressing files to save space. When it comes to opening a ZIP file, WinRAR also has many options to extract individual files. This is great if you need a couple of files out of a large zipped file.
How to open a single item in a zipped file
If you don’t want to waste time decompressing an entire zipped file just to get one document out, don’t panic. You can extract a single item from a zipped file in Windows Explorer simply by clicking and dragging, or simply copying the file to another folder. While you won’t find a button to extract a single item, it is possible with these steps.
Zipping and unzipping files in Windows 11
There is no need to overcomplicate opening a zip file. That is why it is often best to open compressed files with File Explorer. However, compressing files is a little different, since you’ll want to reduce them to the smallest size possible. Therefore, it is better to use third-party applications like WinRAR to compress files.
** (Disclaimer: This video content is intended for educational and informational purposes only) **
More...
Additionally, more complicated ZIP files may require the use of a third-party tool like WinZip or Win-RAR. It also provides some advanced functionality when zipping and unzipping that File Explorer does not offer.
How to open a ZIP file in File Explorer on Windows 11
File Explorer offers the easiest way to unzip a file on Windows 11. Since File Explorer is used to locate the desired files, it makes sense that it should finish the job and unzip them. But note that you can’t really customize anything other than the extracted file’s name and location.
- Find the ZIP file to open in File Explorer.
- Right-click it and select Extract All…

- Set the location to save the extracted folder.

- Click Extract.

How to open a ZIP file in PowerShell on Windows 11
Windows PowerShell can also be used to open a ZIP file. This command-line program is included on all laptops and PCs that run Windows 11 and serves as an evolution of Command Prompt. Unfortunately, it is a little complicated to unzip a single file, but it does offer the ability to open files in bulk and facilitates automation.
- Find the file you want to open in File Explorer.

- Click the file’s location in the address bar and then copy it.

- Search for PowerShell in the search bar and open it.

- Once in PowerShell, type: expand-Archive -LiteralPath ‘[paste the location you copied]‘ -DestinationPath ‘[add a location to save the zipped file].‘

- Press the Enter key to run the command. Then you’ll find the folder in the chosen destination path. If the extraction fails, you will get a message. This is usually caused by typing the command incorrectly.
How to open a zip file with WinRAR on Windows 11
WinRAR is a great alternative to File Explorer because it offers a lot more flexibility when compressing content. While it does come at a cost, WinRAR is the go-to tool when compressing files to save space. When it comes to opening a ZIP file, WinRAR also has many options to extract individual files. This is great if you need a couple of files out of a large zipped file.
- Download and install WinRAR if you don’t already have it.
- Locate the file to open in File Explorer.

- Right-click the zipped file.
- Go to Win-RAR in the dropdown menu and select Extract files… from the sub-menu.

- Choose a location to save the newly extracted folder.

- Click OK to start the extraction.

How to open a single item in a zipped file
If you don’t want to waste time decompressing an entire zipped file just to get one document out, don’t panic. You can extract a single item from a zipped file in Windows Explorer simply by clicking and dragging, or simply copying the file to another folder. While you won’t find a button to extract a single item, it is possible with these steps.
- Find the zipped file that you want to extract an item from and open it in File Explorer.

- Click the item you want to open and drag it to another location in File Explorer. Alternatively, copy the file and paste it in the destination folder.

- Access the newly extracted file.
Zipping and unzipping files in Windows 11
There is no need to overcomplicate opening a zip file. That is why it is often best to open compressed files with File Explorer. However, compressing files is a little different, since you’ll want to reduce them to the smallest size possible. Therefore, it is better to use third-party applications like WinRAR to compress files.
** (Disclaimer: This video content is intended for educational and informational purposes only) **
More...
Last edited by a moderator:
