- #1
Thread Owner
: elboriyorker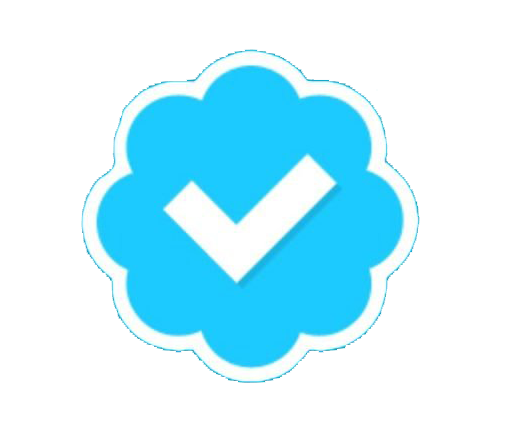
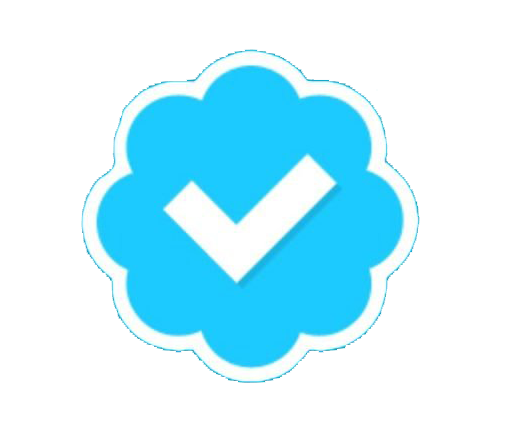
The default position for a Windows 11 display is landscape, but you might need to flip a monitor upside down depending on the mount you’re using or for devices like projectors. Fortunately, it’s pretty easy to change the screen’s orientation in Windows 11.
For many years, Windows included the ability to flip a desktop, but Windows 11 made a major change and no longer supported keyboard shortcuts to flip a desktop upside down. Keep reading to find out how to flip a desktop from the Settings menu and how to add keyboard shortcuts back to Windows 11.
Different screen orientations
Before we get to flipping the desktop upside down, let’s first look at the different orientations you can choose between. A computer screen has four possible positions, which you can rotate between just like a picture.
Landscape
Landscape is the default position for a desktop, which has the Taskbar across the widest part of the screen at the bottom. Nearly everybody has at least one monitor in this position because it is best for browsing, gaming, and watching videos.
Landscape (flipped)
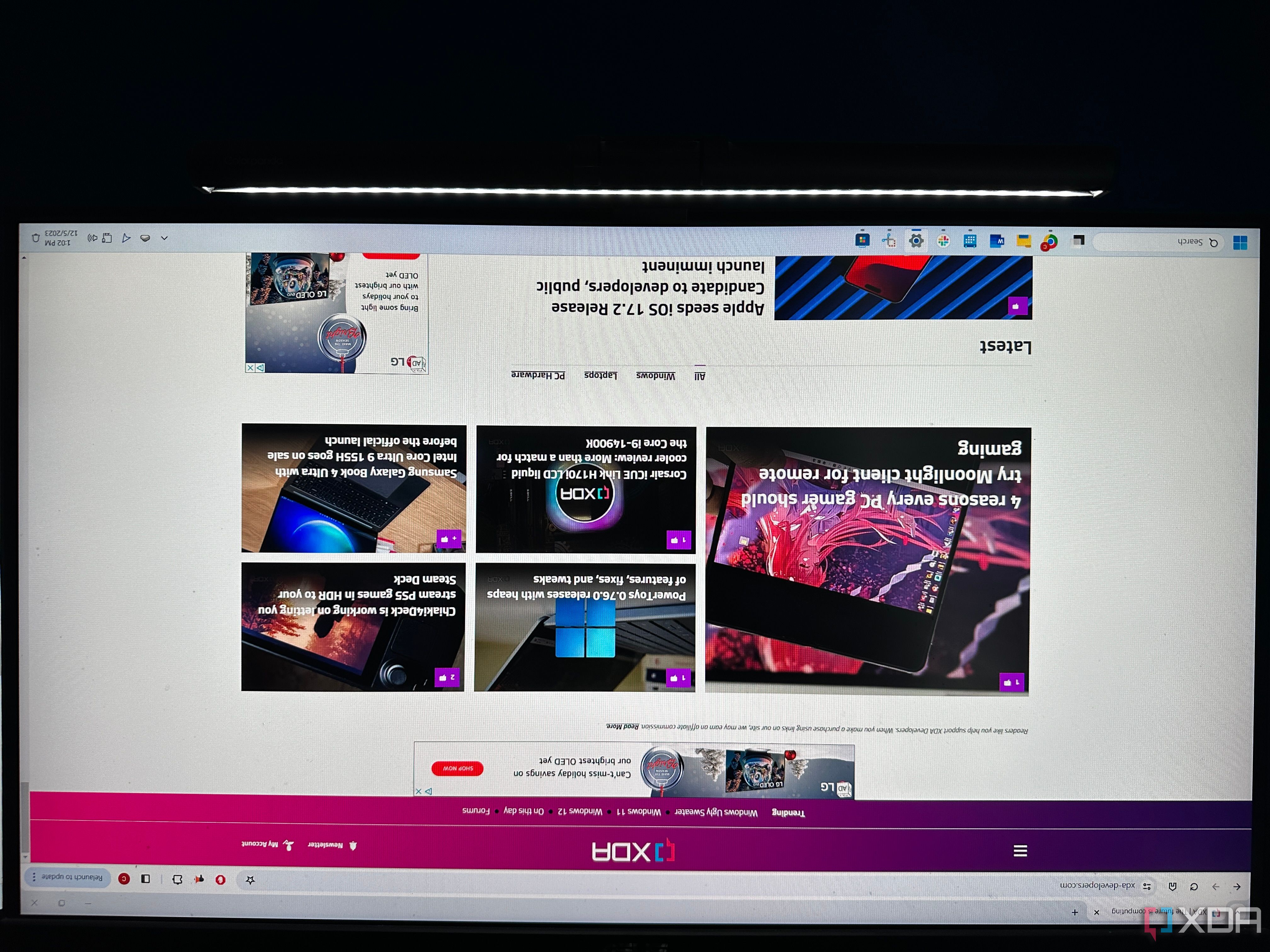
The opposite of Landscape is Landscape (flipped), which is referred to as “upside down.†This is primarily used for very specific monitor configurations where the screen is mounted upside down. Landscape (flipped) will rotate the desktop 180 degrees.
Portrait
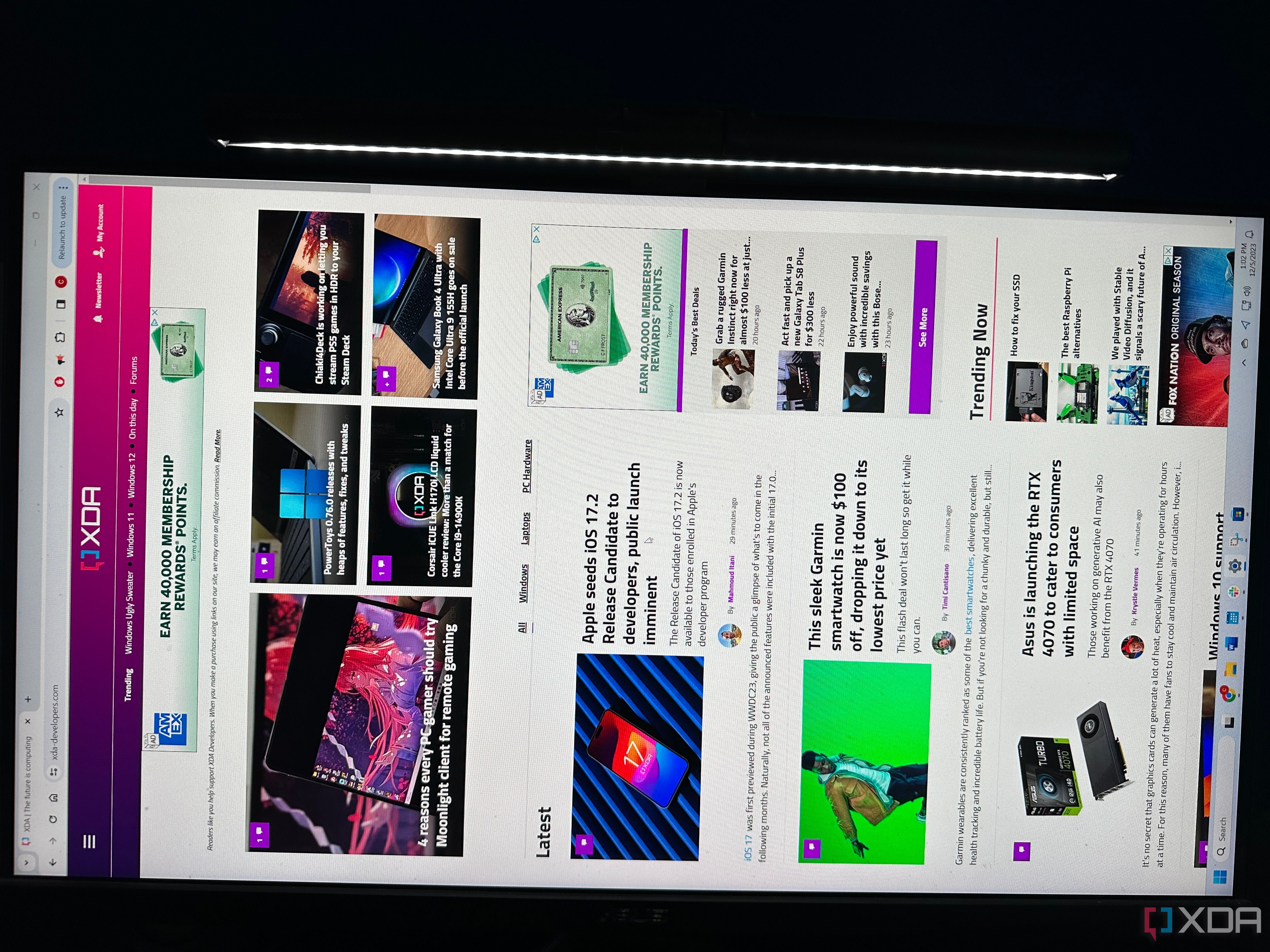
Portrait mode is commonly used by writers and software developers who want to orient a monitor vertically. It’s usually done with a secondary monitor while the primary stays in a landscape position. To use the Portrait setting, you must rotate a monitor 90 degrees clockwise.
Portrait (flipped)
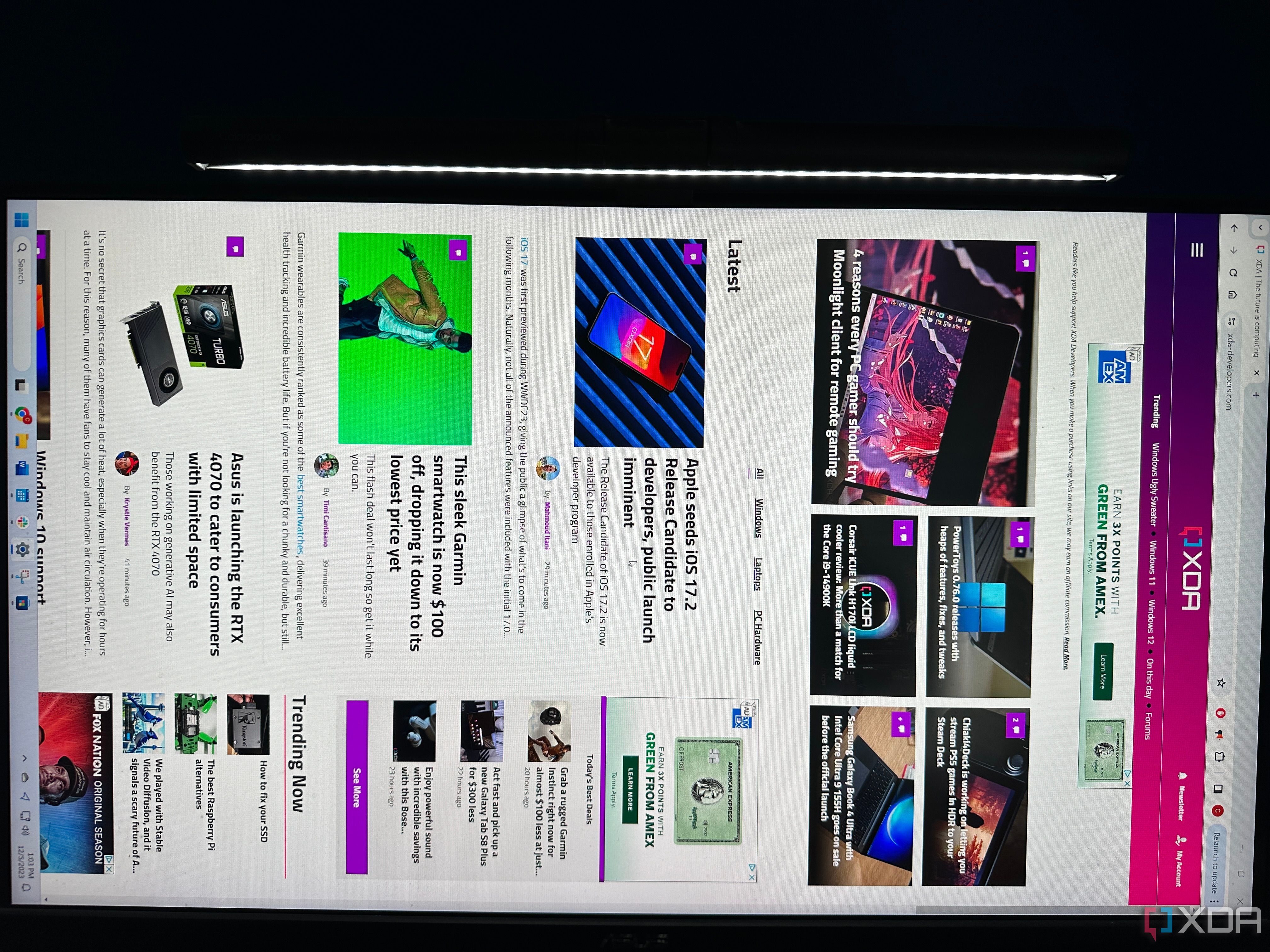
Finally, Portrait (flipped) mirrors the portrait position and allows you to turn the monitor in the opposite direction — so 90 degrees counterclockwise. This is a good option if you want to use a vertical monitor on the right side of your primary monitor because it keeps the large bezel to the outside.
Turn the desktop upside down in Windows 11
Turning the desktop is easy to do from the Settings menu in Windows 11. You can choose between the four orientations mentioned above and assign each attached monitor a different orientation. The main reason to do this is when using a projector. This makes it possible to rotate the desktop for the projector while still using a traditional monitor in its proper orientation.
Turn the desktop upside down with keyboard shortcuts
While the Settings menu provides the most flexibility to flip the desktop and adjust the exact layout, it is also possible to rotate it with keyboard shortcuts. It’s no longer possible to use the shortcuts that worked in older versions of Windows. Since the feature was removed from Windows 11, you must first install a third-party program to use this method.
Flipping the screen upside down in Windows 11
The average Windows 11 user doesn’t have to flip their screen upside down, but it is an important feature for those with unique monitor layouts. For example, some projectors that are not properly configured may need to be flipped so the desktop is facing the right way. And if you have to flip the monitor frequently, it is a good idea to install software that supports keyboard shortcuts.
** (Disclaimer: This video content is intended for educational and informational purposes only) **
More...
For many years, Windows included the ability to flip a desktop, but Windows 11 made a major change and no longer supported keyboard shortcuts to flip a desktop upside down. Keep reading to find out how to flip a desktop from the Settings menu and how to add keyboard shortcuts back to Windows 11.
Different screen orientations
Before we get to flipping the desktop upside down, let’s first look at the different orientations you can choose between. A computer screen has four possible positions, which you can rotate between just like a picture.
Landscape
Landscape is the default position for a desktop, which has the Taskbar across the widest part of the screen at the bottom. Nearly everybody has at least one monitor in this position because it is best for browsing, gaming, and watching videos.
Landscape (flipped)
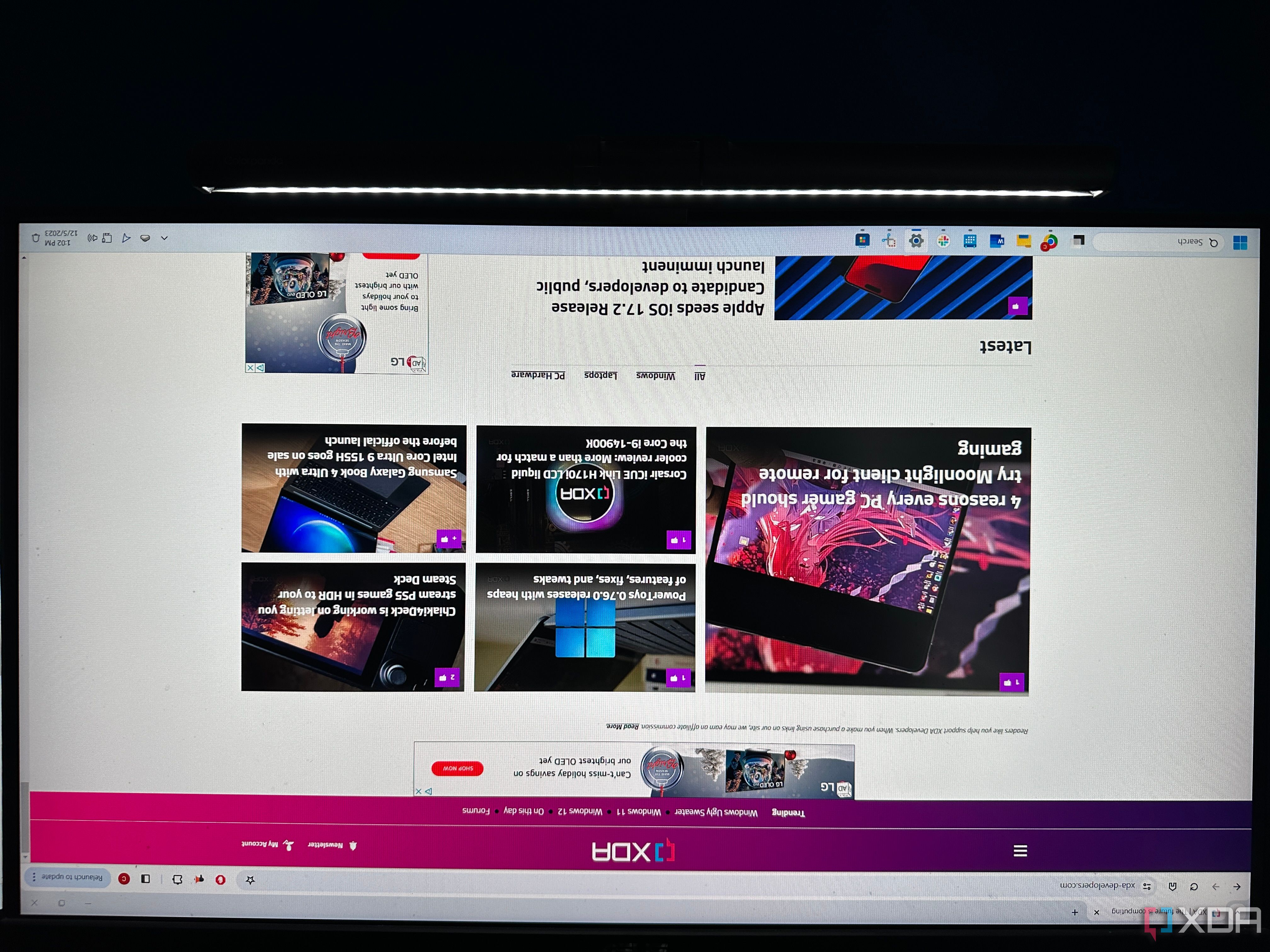
The opposite of Landscape is Landscape (flipped), which is referred to as “upside down.†This is primarily used for very specific monitor configurations where the screen is mounted upside down. Landscape (flipped) will rotate the desktop 180 degrees.
Portrait
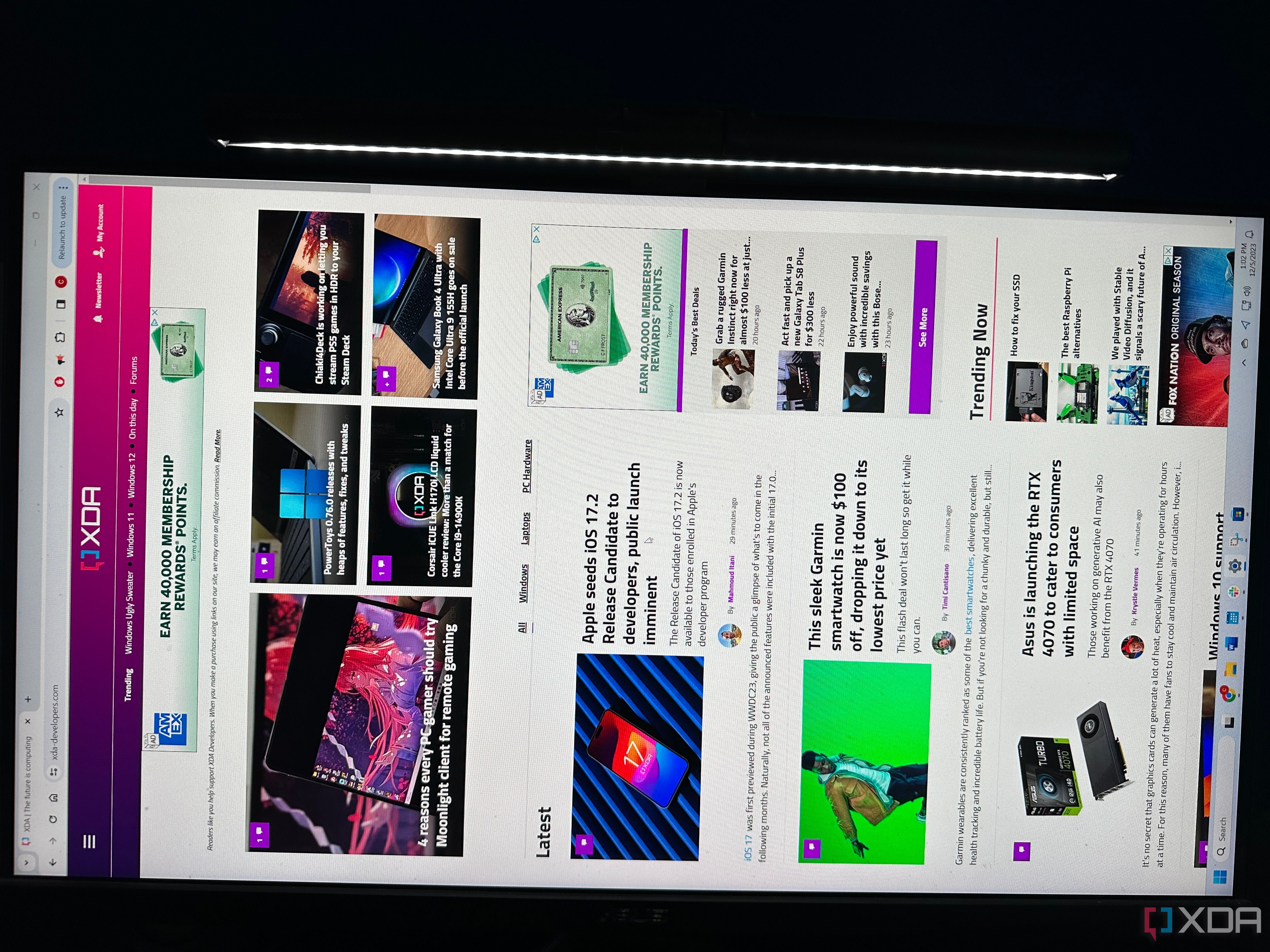
Portrait mode is commonly used by writers and software developers who want to orient a monitor vertically. It’s usually done with a secondary monitor while the primary stays in a landscape position. To use the Portrait setting, you must rotate a monitor 90 degrees clockwise.
Portrait (flipped)
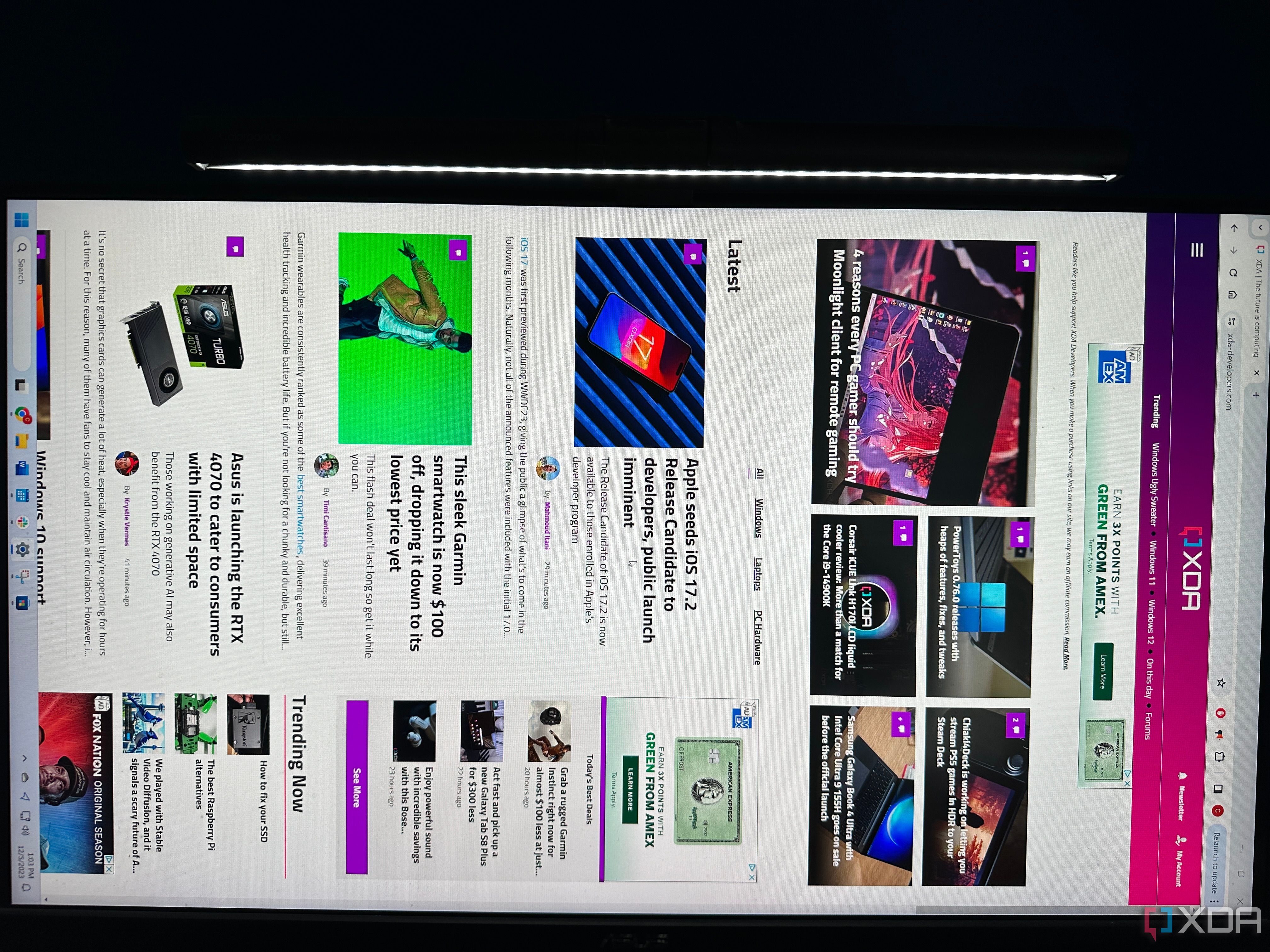
Finally, Portrait (flipped) mirrors the portrait position and allows you to turn the monitor in the opposite direction — so 90 degrees counterclockwise. This is a good option if you want to use a vertical monitor on the right side of your primary monitor because it keeps the large bezel to the outside.
Turn the desktop upside down in Windows 11
Turning the desktop is easy to do from the Settings menu in Windows 11. You can choose between the four orientations mentioned above and assign each attached monitor a different orientation. The main reason to do this is when using a projector. This makes it possible to rotate the desktop for the projector while still using a traditional monitor in its proper orientation.
- Open the Settings menu.
- Go to System > Display.

- Select the display that you want to rotate.

- Select a display orientation from the dropdown menu.

Turn the desktop upside down with keyboard shortcuts
While the Settings menu provides the most flexibility to flip the desktop and adjust the exact layout, it is also possible to rotate it with keyboard shortcuts. It’s no longer possible to use the shortcuts that worked in older versions of Windows. Since the feature was removed from Windows 11, you must first install a third-party program to use this method.
- Download and install Screen Rotate from the Microsoft Store.

- Choose a display from the dropdown menu.
- Press Ctrl + Alt + R to rotate the desktop counterclockwise. This is equivalent to physically rotating the monitor clockwise. Alternatively, you can use the buttons in the Screen Rotate application.


Flipping the screen upside down in Windows 11
The average Windows 11 user doesn’t have to flip their screen upside down, but it is an important feature for those with unique monitor layouts. For example, some projectors that are not properly configured may need to be flipped so the desktop is facing the right way. And if you have to flip the monitor frequently, it is a good idea to install software that supports keyboard shortcuts.
** (Disclaimer: This video content is intended for educational and informational purposes only) **
More...
Last edited by a moderator:
